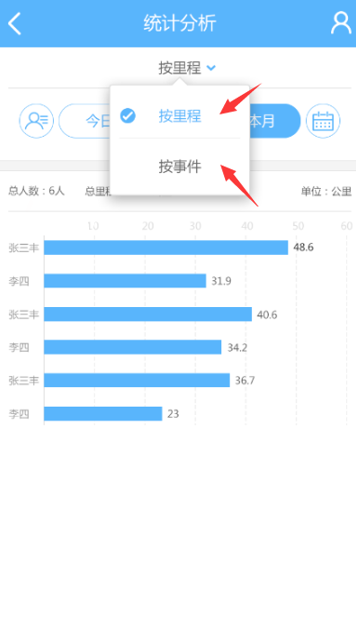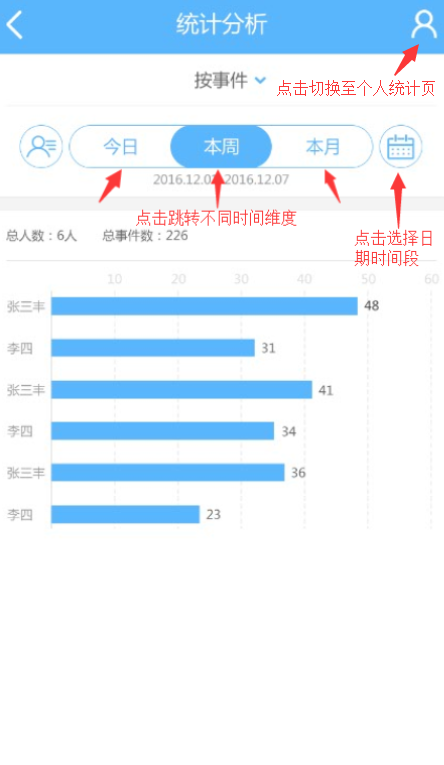- 快速上手
- 常见问题
- 意见反馈
第一:注册
打开巡线卫士,未注册的新用户,点击右下角“快速注册”,进入注册页面。
(1)输入手机号,点击“获取验证码”,将发至手机上的短信验证码输入框内完成注册,点击下一步。
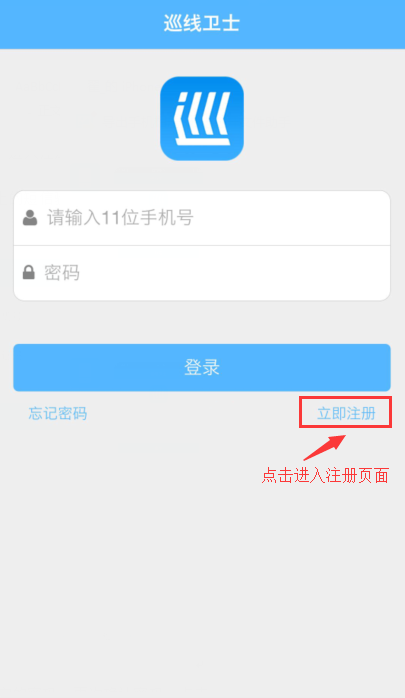
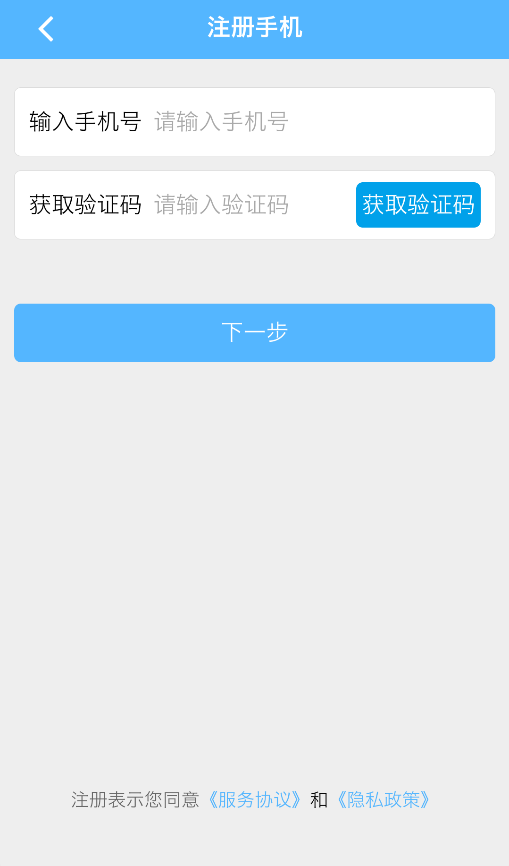
(2)设置姓名、6至12位字母(允许输入大小写)或数字的密码,再次确认密码,点击下一步。
(3)输入企业名称,选择企业规模,选择角色,点击注册并登录进入首页。
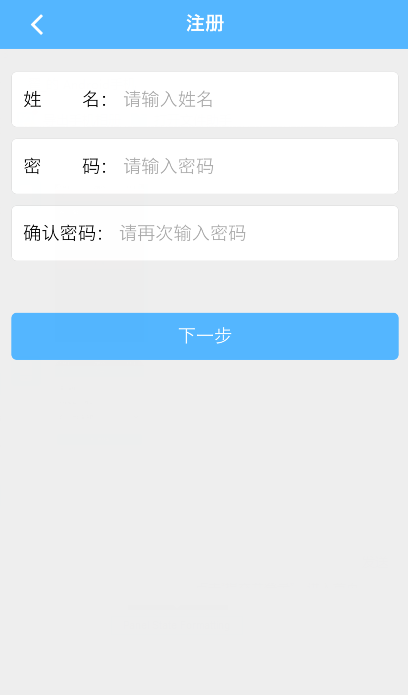
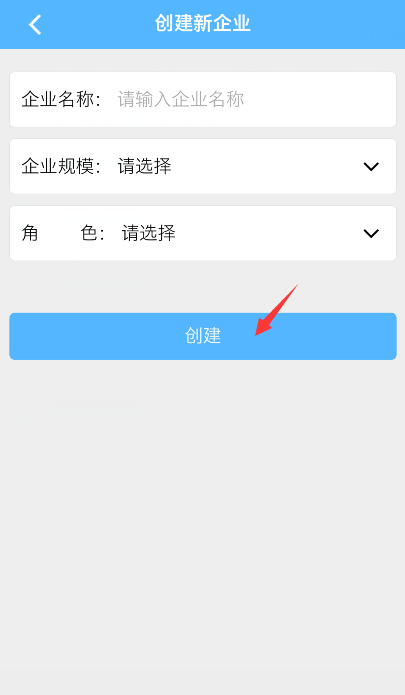
第二:登录
收到企业邀请注册短信的用户,可使用短信中的账号密码登录,进入首页。
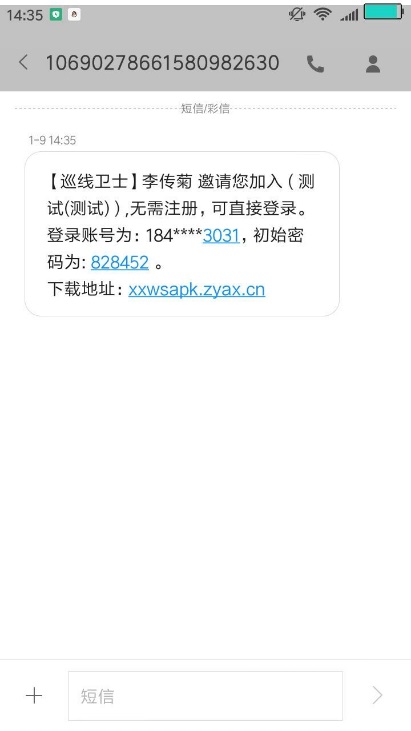
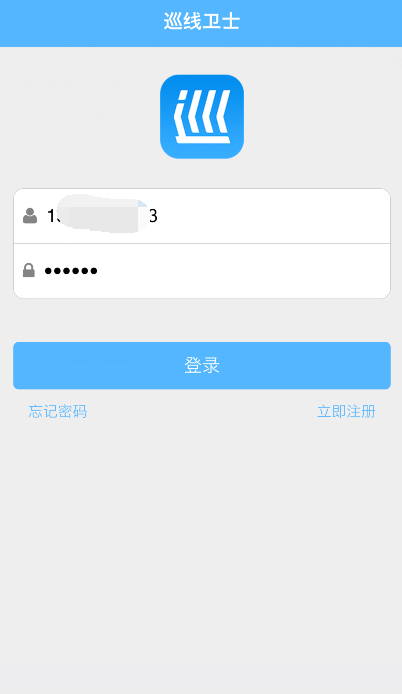
第三:日常巡检
点击首页“日常巡检”,进入巡检页面,点击“开始巡检”,即开始记录巡检里程、巡检时长,地图中显示实时巡线轨迹。
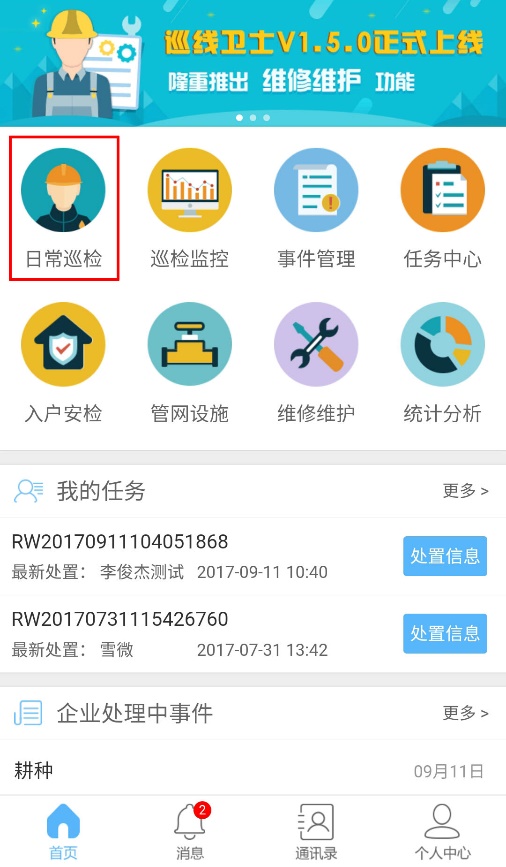
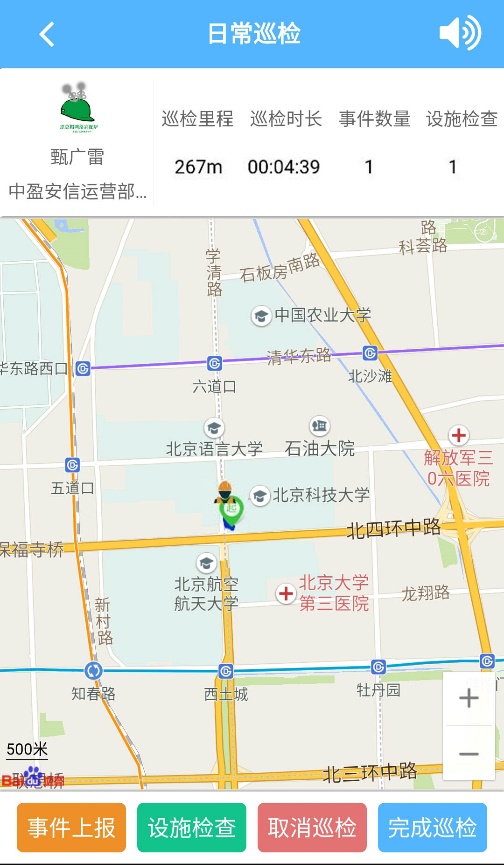
第四:事件报送
巡线过程中,点击“事件上报”,对新建事件进行编辑。
(1)若该事件需要报送他人,则选择接收人;若不选择接收人,接收人默认为本人。点击“确认提交”,事件状态变为“处理中”;若选择否,点击“确认提交”,事件状态变为“已结束”。也可点击“保存草稿”,事件保存至“草稿箱”。返回巡检页面,可看到事件数量随之更新。
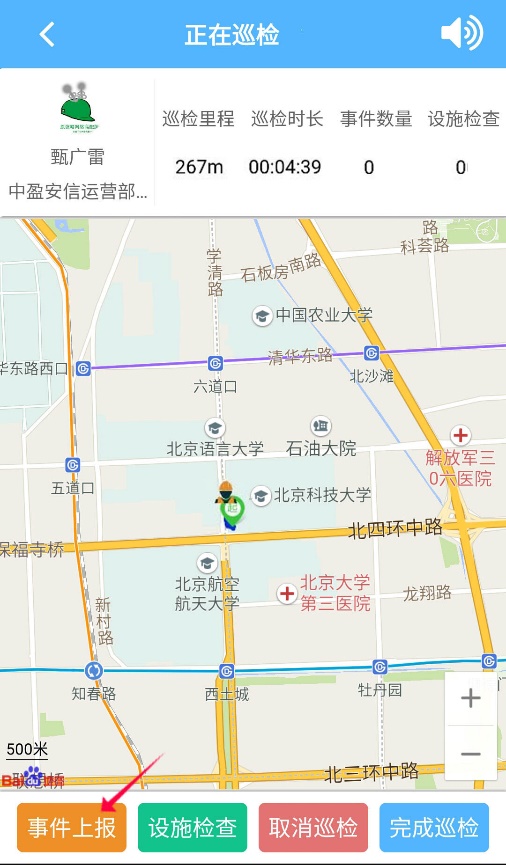
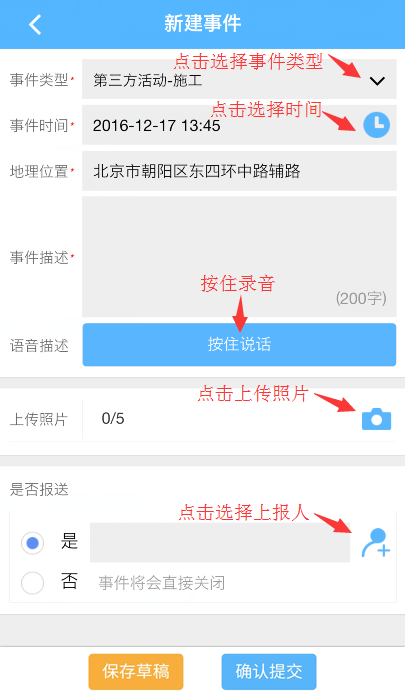
第五:查看事件
(1)点击首页“事件管理”,可浏览本企业所有处理中、已结束的事件,以及个人暂存至草稿箱的事件。
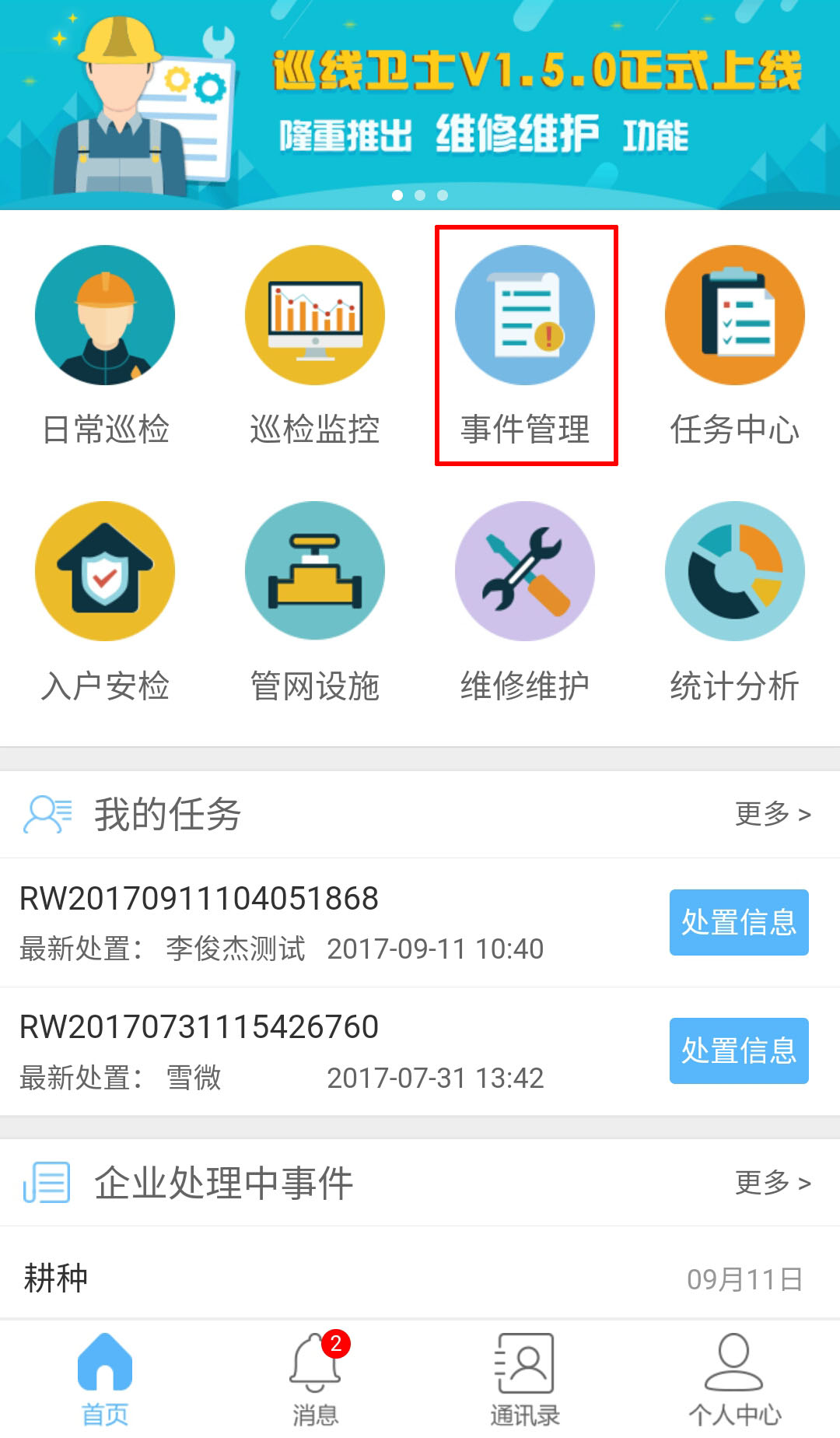
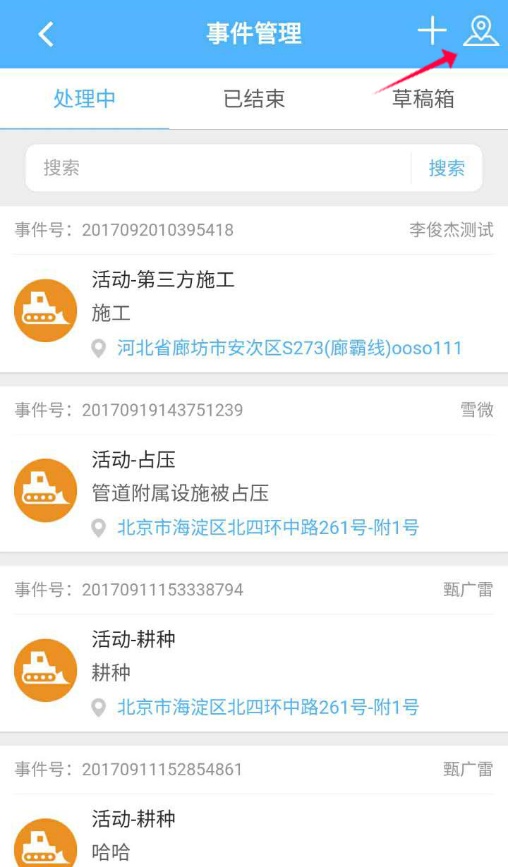
(2)点击右上角地图按钮,进入“事件地图”页面,可以在地图上看到状态为“处理中”的所有事件的地理位置分布。点击地图上相应的图标,可查看该事件的简要信息,点击“查看详情”,进入事件详情页。
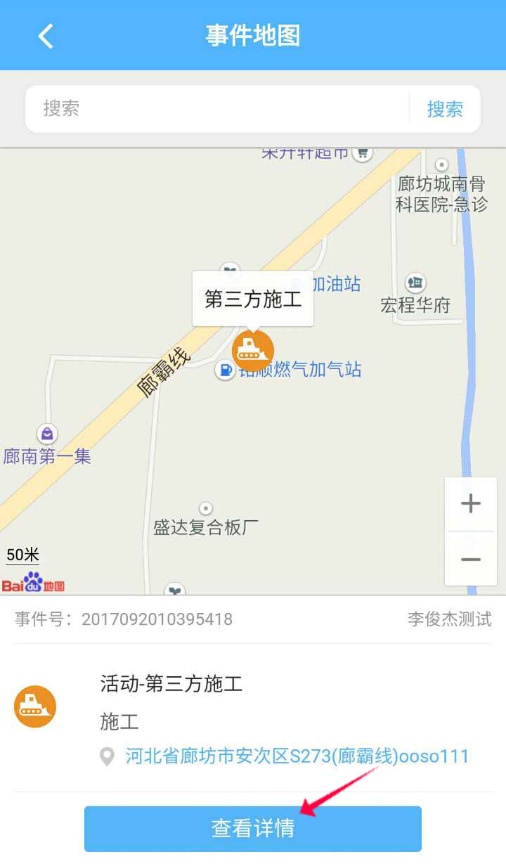
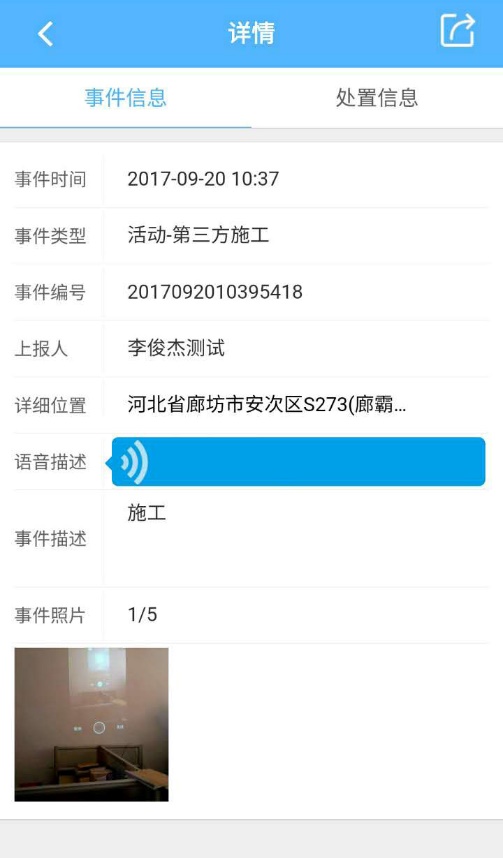
(3)点击“处置信息”,以时间轴的形式查看事件的处置过程,展示事件的干系人对事件的处置信息。
(4)点击右上角分享按钮,可将事件分享到微信好友、朋友圈、QQ好友、QQ空间。
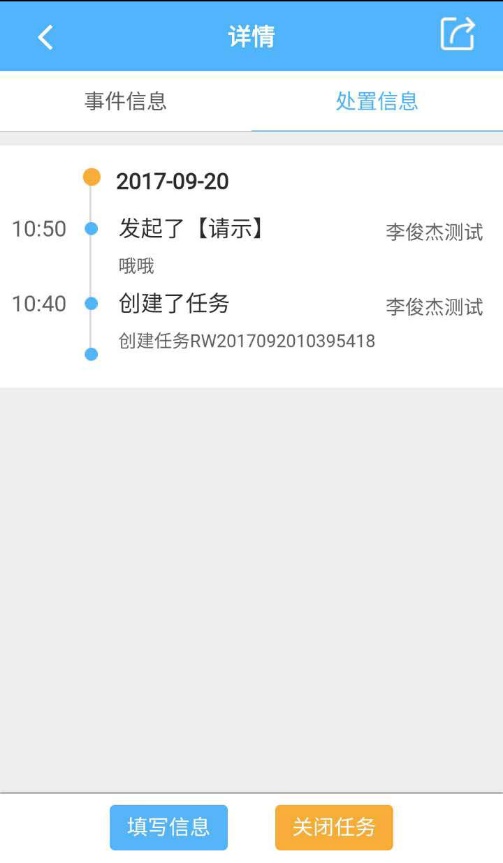
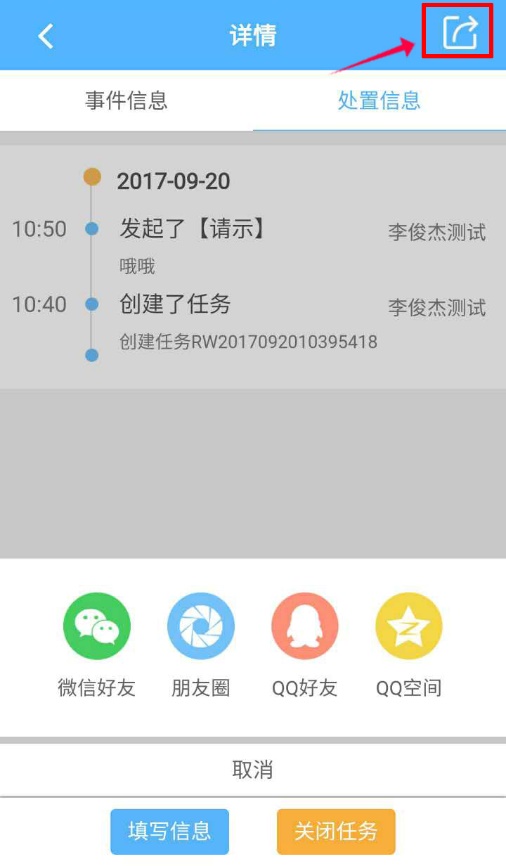
第六:任务处置
事件发起人将事件报送给自己或他人,事件转变为待办任务。任务的发起人和接收人均为本任务的干系人,干系人可以对任务进行处置,包括记录、请示、意见。
(1)点击首页“任务中心”,显示“我的任务”,可查看本人发起的任务和待办任务列表。点击右上角按钮,切换至“全部任务”可以看到企业所有的任务列表。
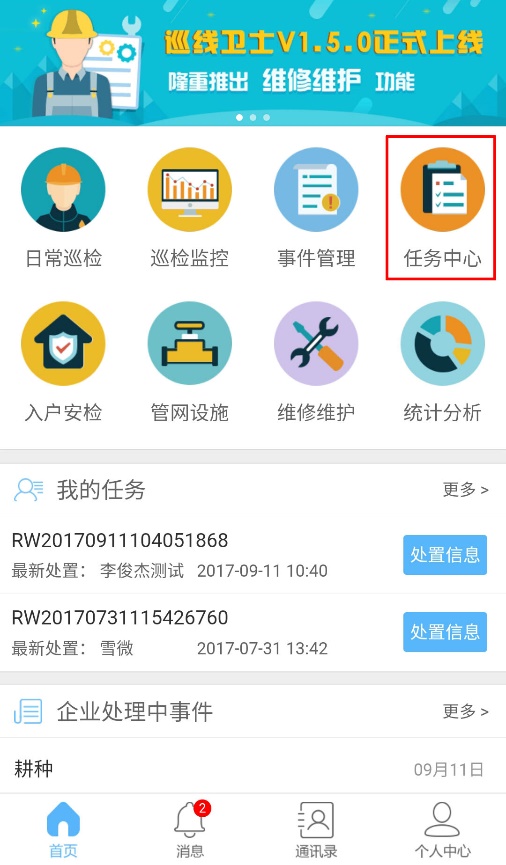
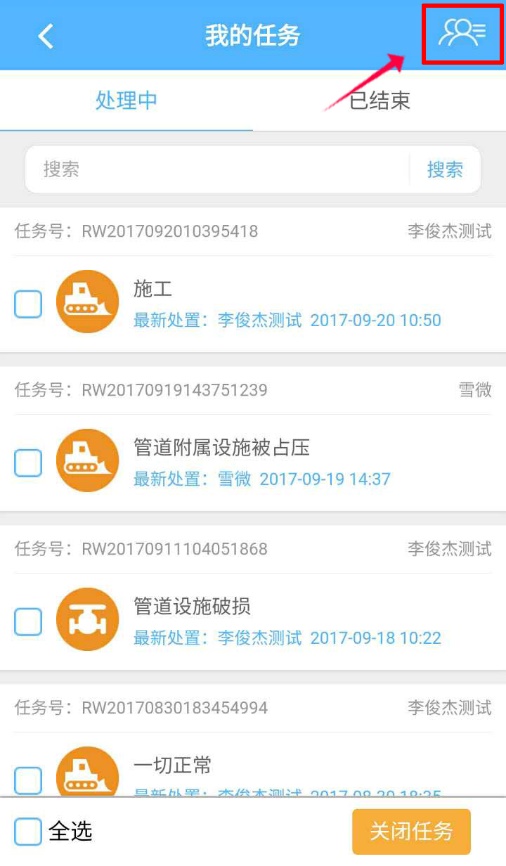
(2)任务状态分为“处理中”和“已结束”,点击任务信息可查看任务详情。“处理中”的任务,任务发起人和任务接收人可点击“填写信息”对任务进行编辑。若点击“关闭任务”,该任务状态将改为“已结束”。
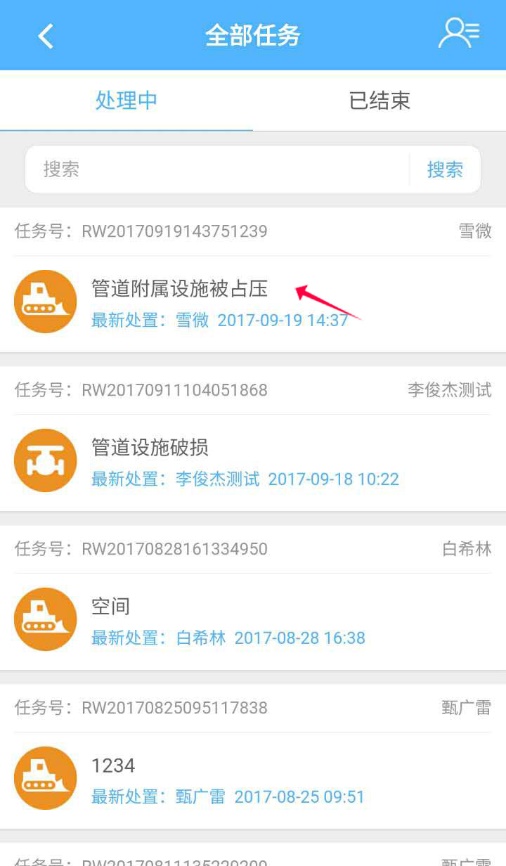
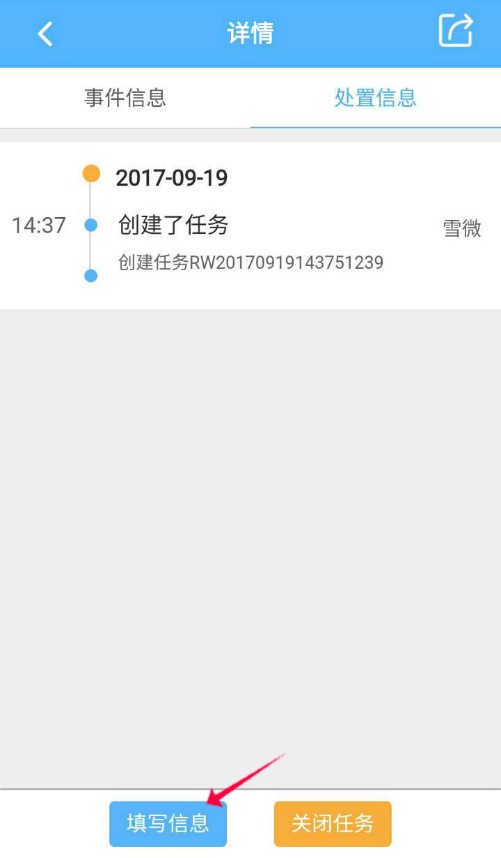
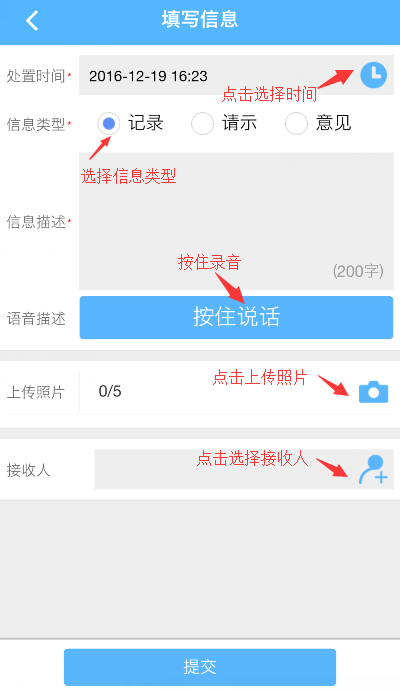
第七:巡检监控
(1)点击首页“巡线监控”,显示当前用户本部门及以下至少完成过一次巡检的人员位置分布。地图中的人员图标点亮,表示该巡线人员当前处于巡检中状态;灰色人员图标表示该巡线人员当前处于其他状态,显示位置为最近一次的巡线地点。通过点击切换下方的信息面板,地图就能同步定位,实现快速查人。点击联系电话,即可联系巡线人。
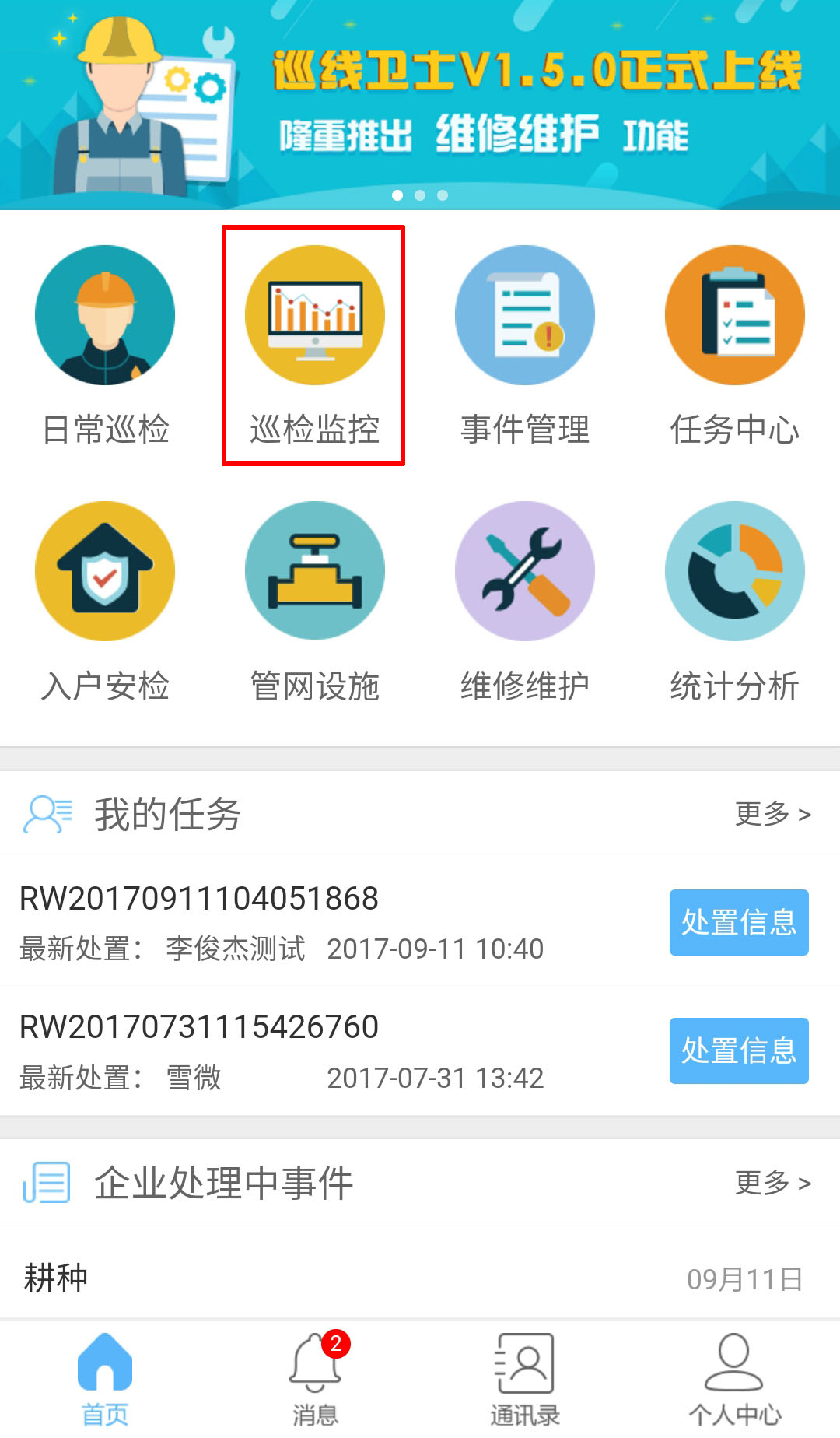
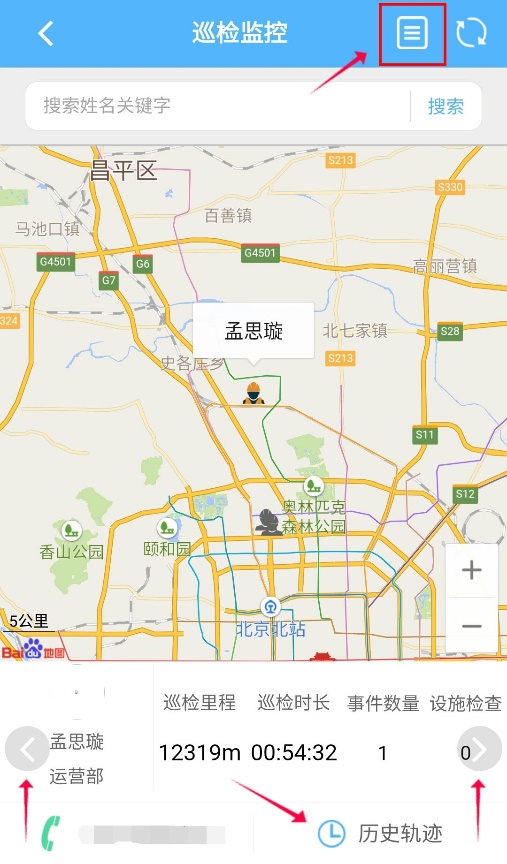
(2)点击右上角切换按钮,可查看本部门及以下至少完成过一次巡检的人员列表。
(3)点击右上角刷新按钮,可查看本部门及以下至少完成过一次巡检的所有人员实时巡检状态。
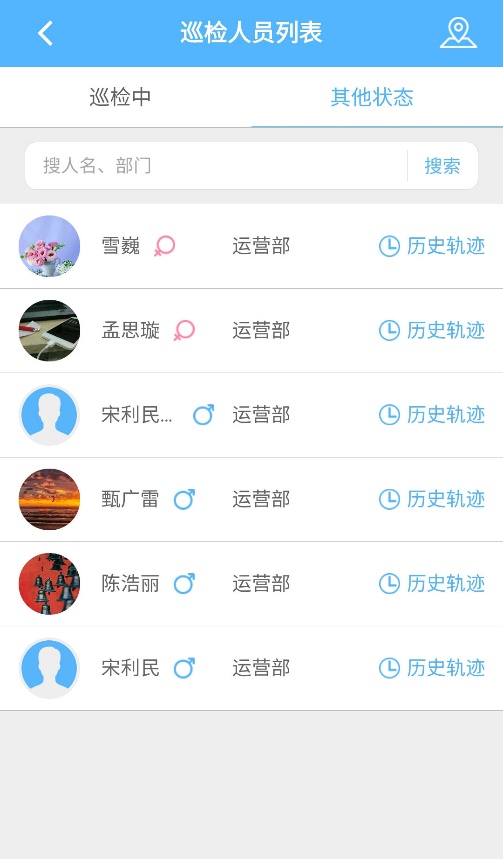
(4)点击右下角“历史轨迹”按钮,可查看该巡线人员的所有历史轨迹列表。选择列表中某条记录,可查看具体巡线轨迹。
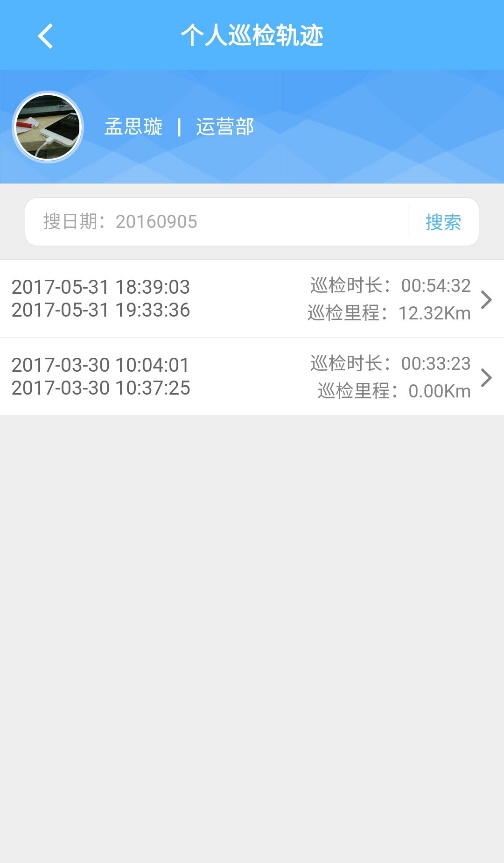
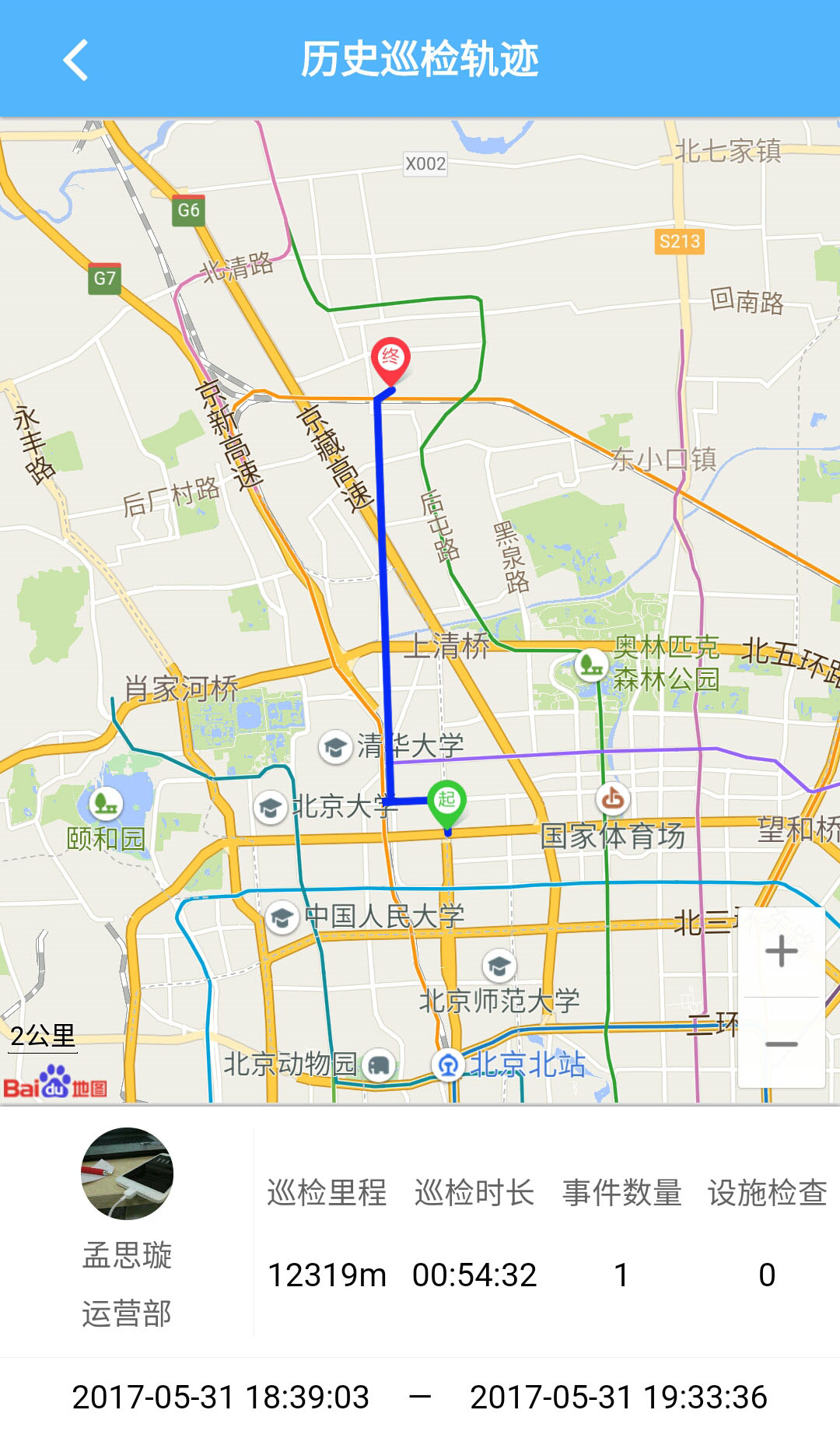
第八:入户安检
(1)点击首页“入户安检”,查看安检计划列表。
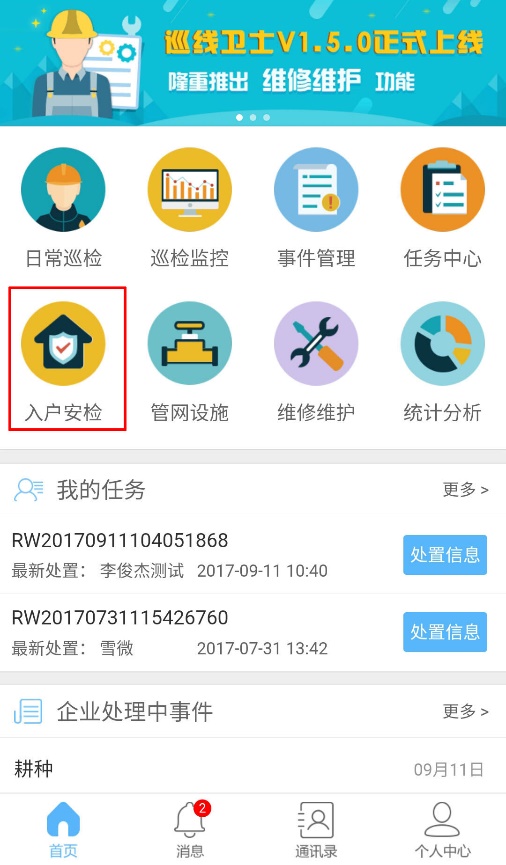
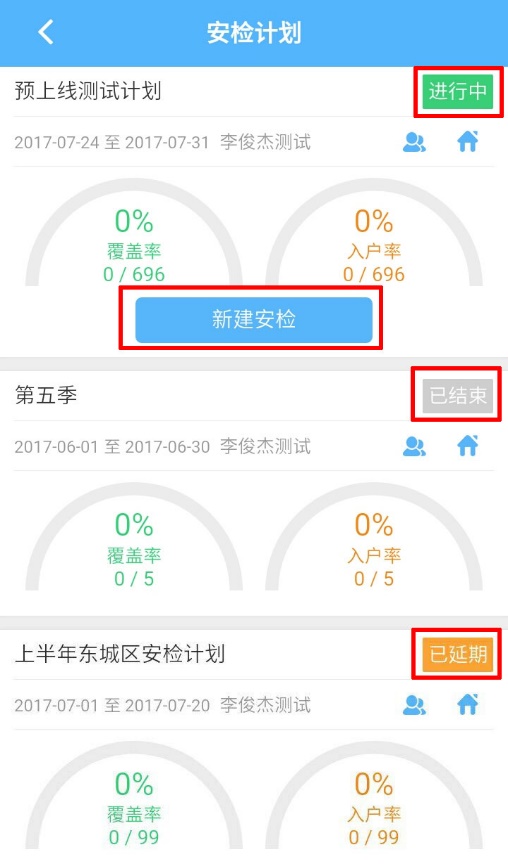
(2)点击“新建安检记录”,填写相关信息,可增加/删除“燃气表”、上传照片,点击“下一步”,“用户签字”进行确定。
1) 点击“直接上传”,安检记录上传;
2)
点击“修改记录”,修改安检信息,需要用户重新签字确认;
3) 点击“保存本地”,安检记录保存到本地的“未上传”。
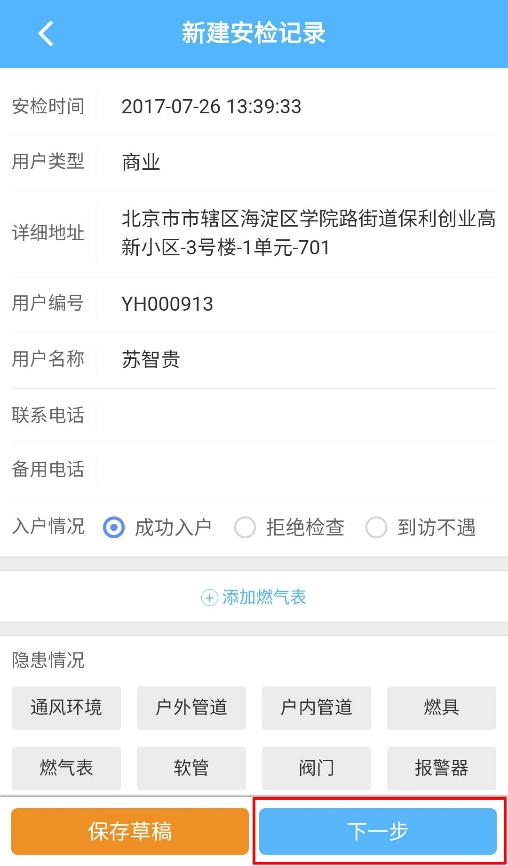
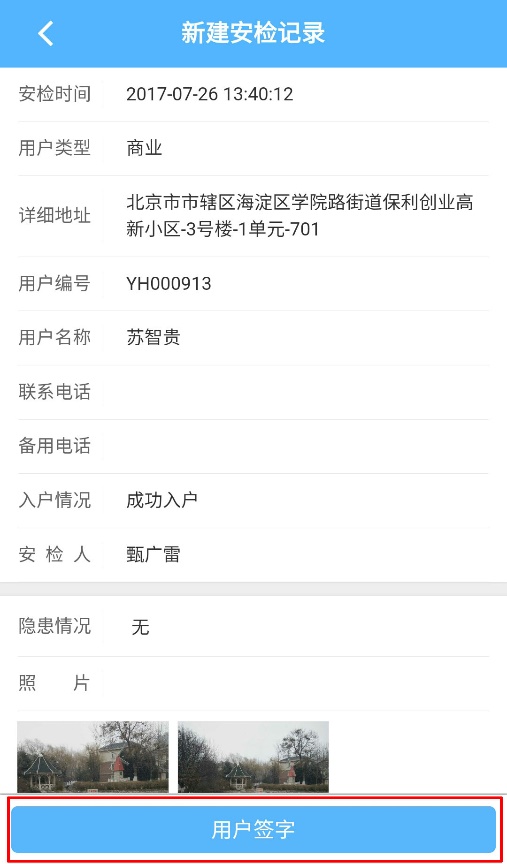
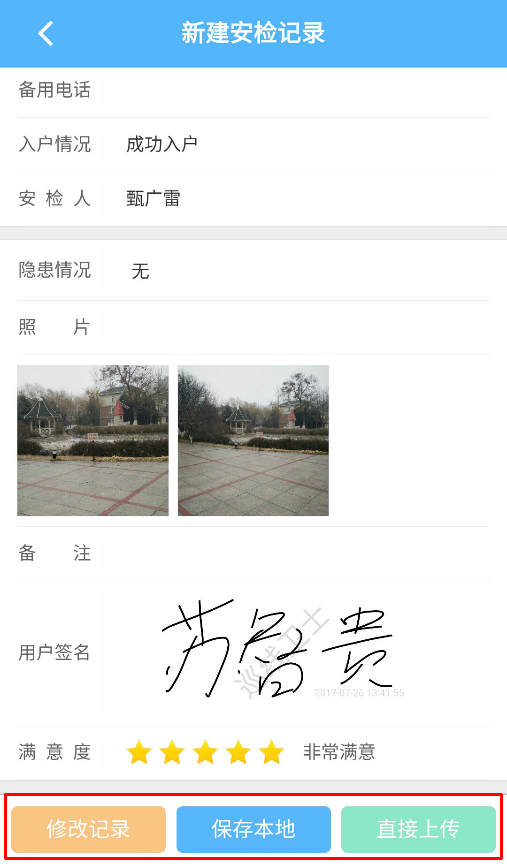
(3)点击“本地”,选择未上传的安检记录,进行“上传”或“删除”。
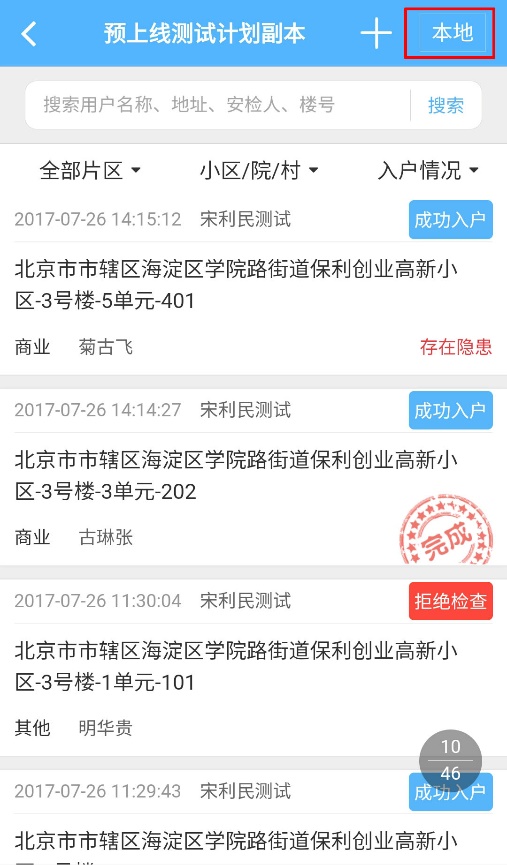
(4)点击任意一条安检计划,可查看详细信息。
(5)点击任意一条安检记录,查看详情,用户签名附有“巡线卫士”和“签名具体时间”的水印,提高安检的真实有效性。
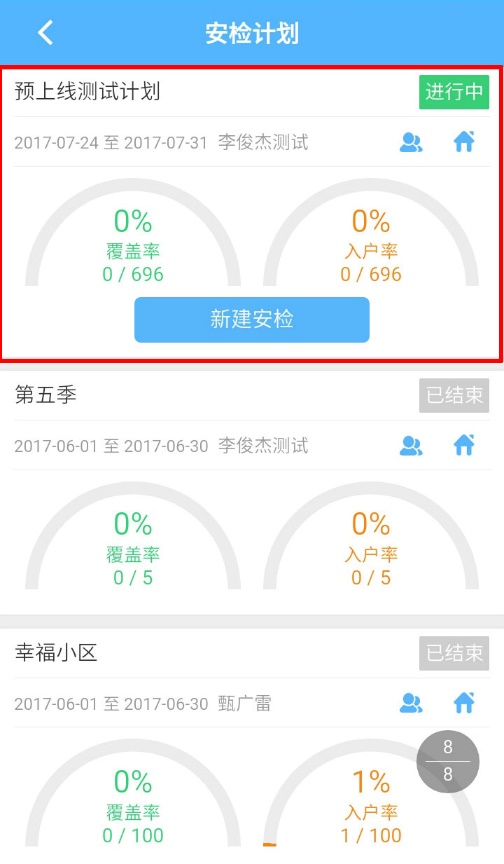
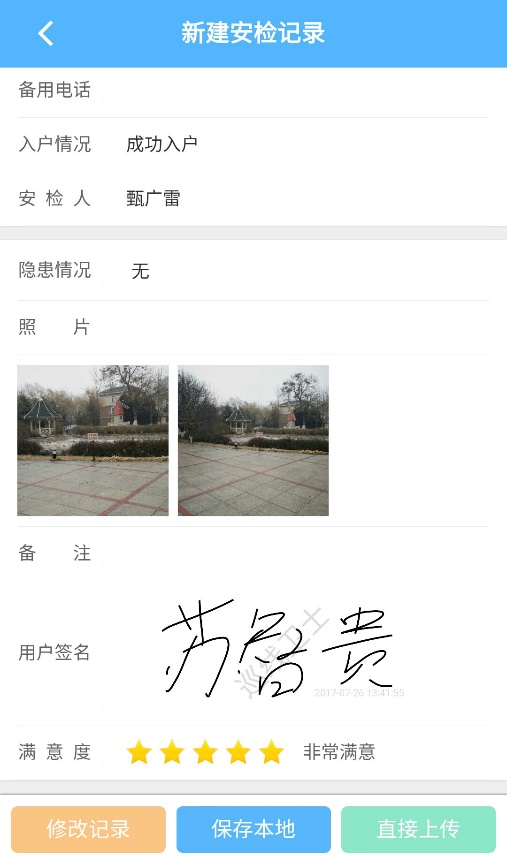
第九:管网设施
(1)点击设施台账,显示设施列表和草稿箱,可通过管网类型和设施类型进行筛选。
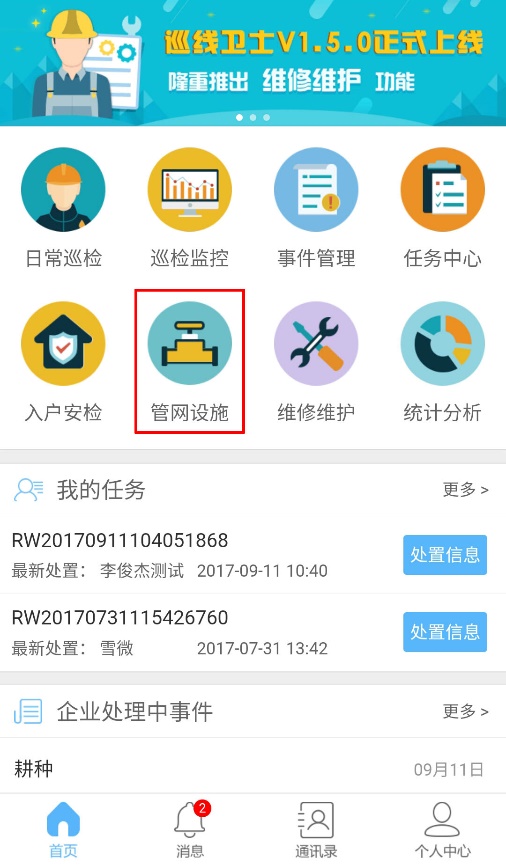
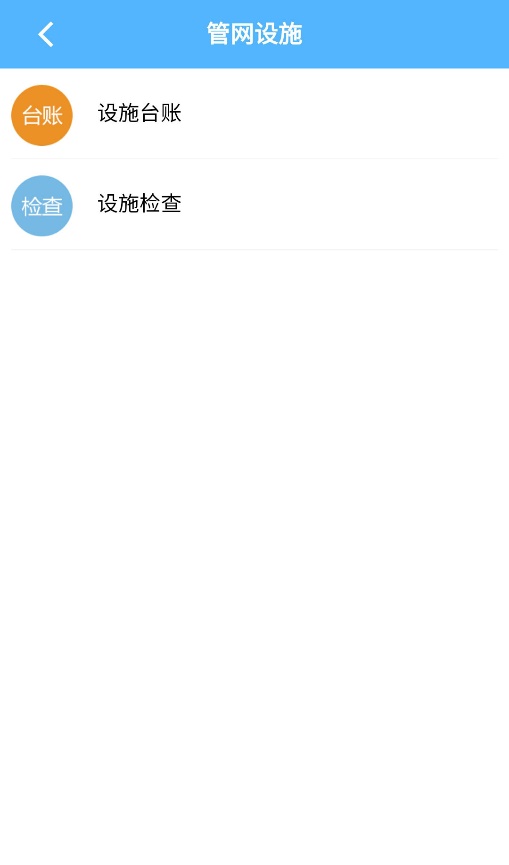
1)新建管网设施
点击右上角新建管网设施,填写设施信息,点击“确认提交”。
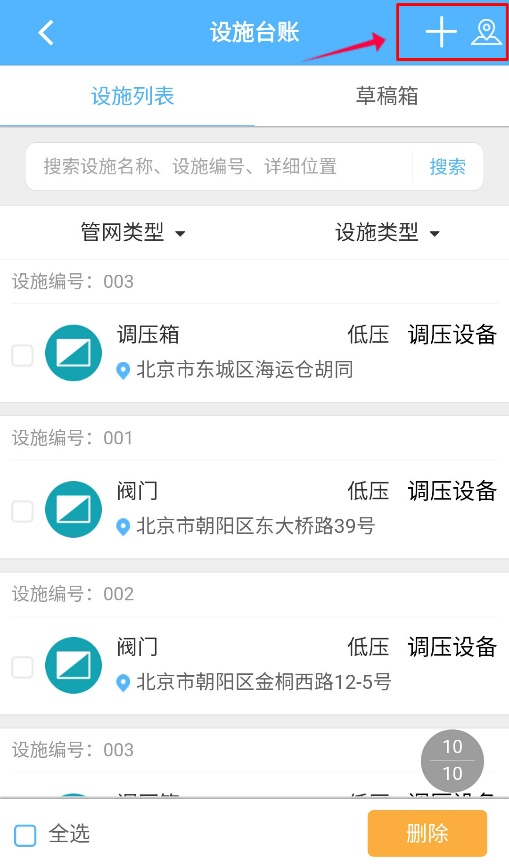
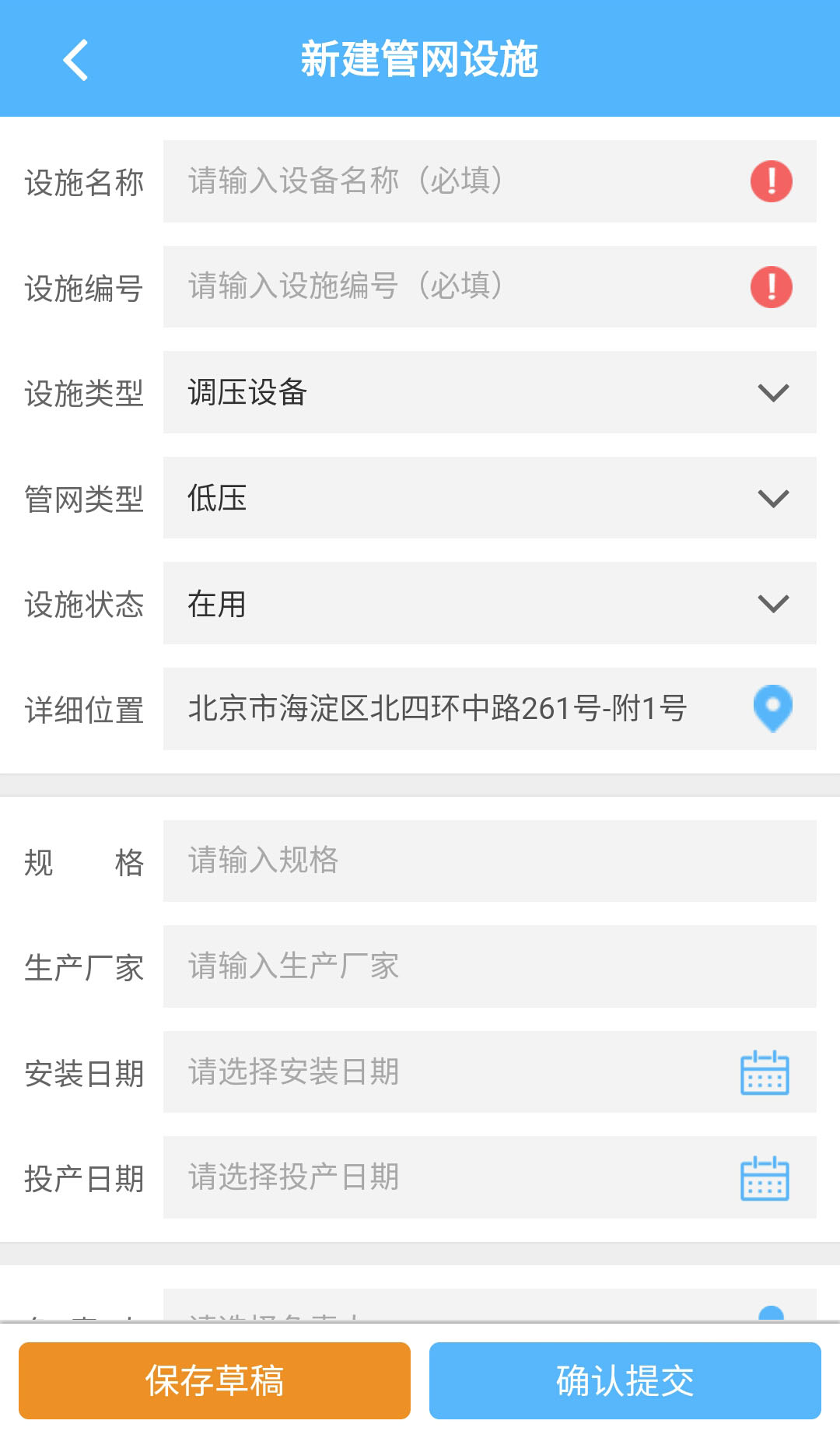
2)
设施地图
点击右上角地图按钮,进入“设施地图”页面,查看调压设备的地理位置分布。点击地图上设施图标,查看简要信息;点击右上角“+”,新建“管网设施”;点击列表标志,返回设施台账页面。
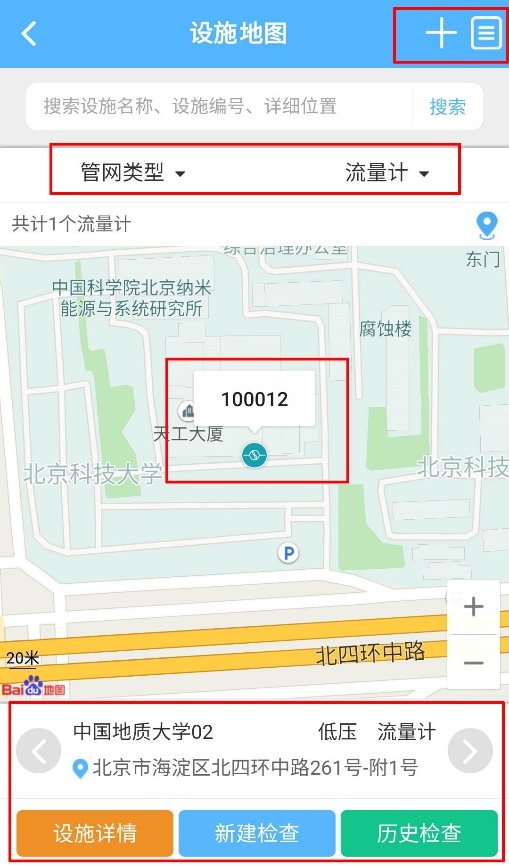
3) 管网设施详情
a 点击自己创建的管网设施,查看设施详情,可对管网设施编辑。
b 点击“历史检查”,查看设施的历史检查记录。
c
点击“测量统计”,显示设施类型、名称、位置、可燃气体浓度及进出口压力。(最近7次)
4)草稿箱
保存在草稿箱的管网设施,可再次编辑、批量删除或提交。
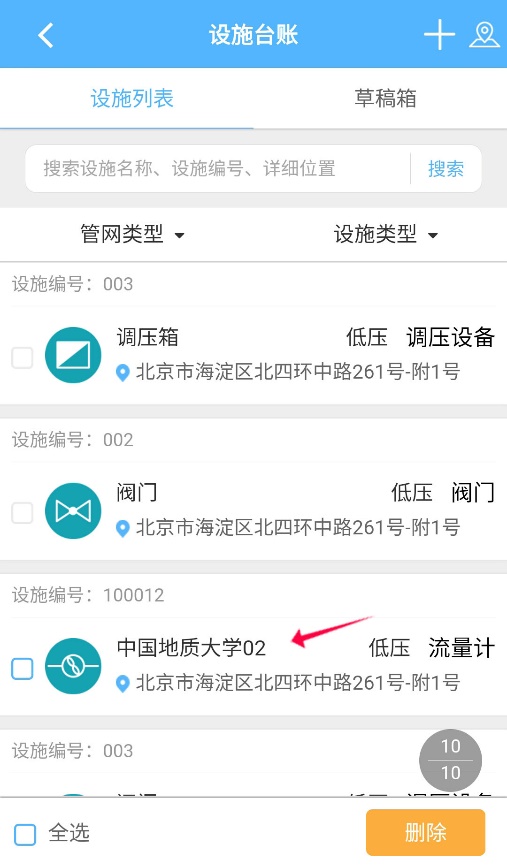
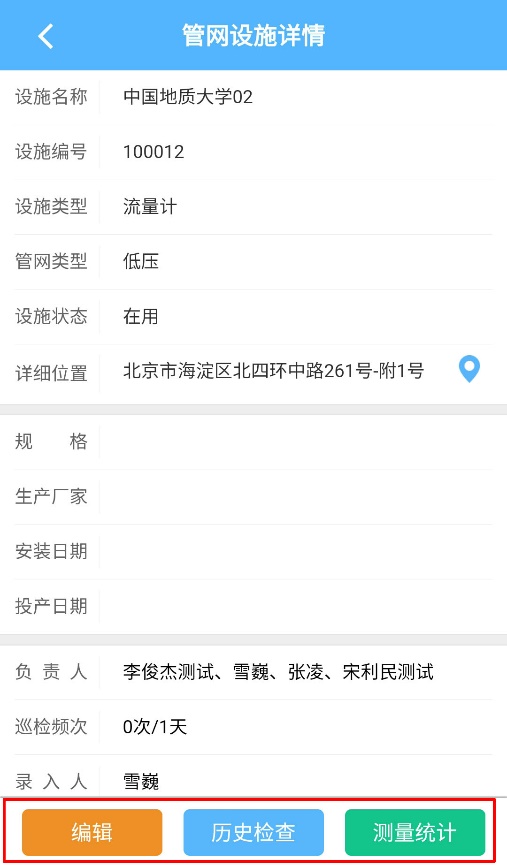
(2)点击“设施检查”,显示检查记录列表和草稿箱,通过设施类型和时间进行筛选。
1)新建设施检查
点击右上角新建设施检查,选择检查的设施,填写设施检查情况,点击“确认提交”。
2)记录列表
点击任意检查记录,可查看设施检查详情。检查记录仅创建者和系统管理员可进行删除。
3)草稿箱
保存在草稿箱的设施检查记录,可再次编辑、批量删除或提交。
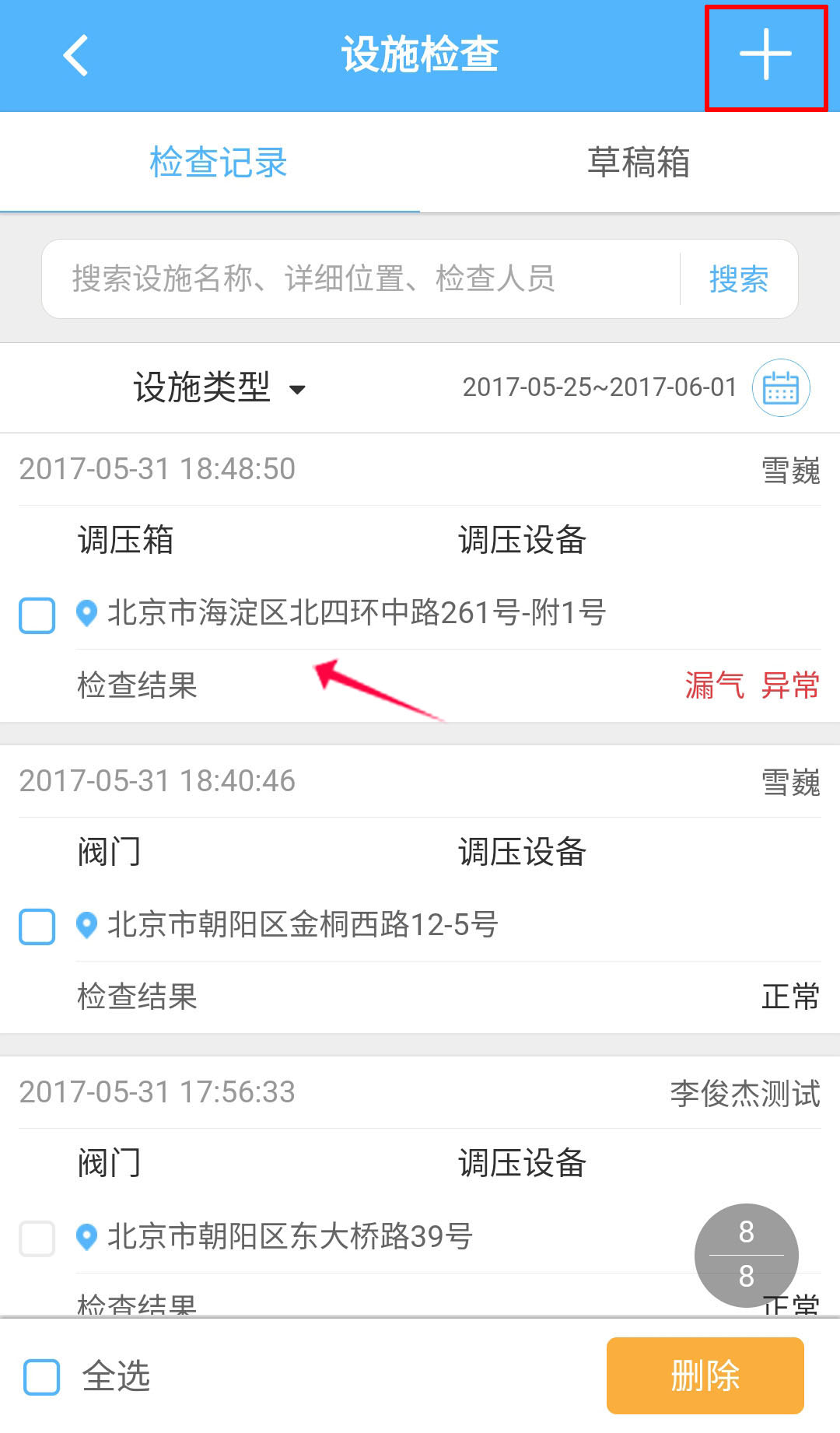
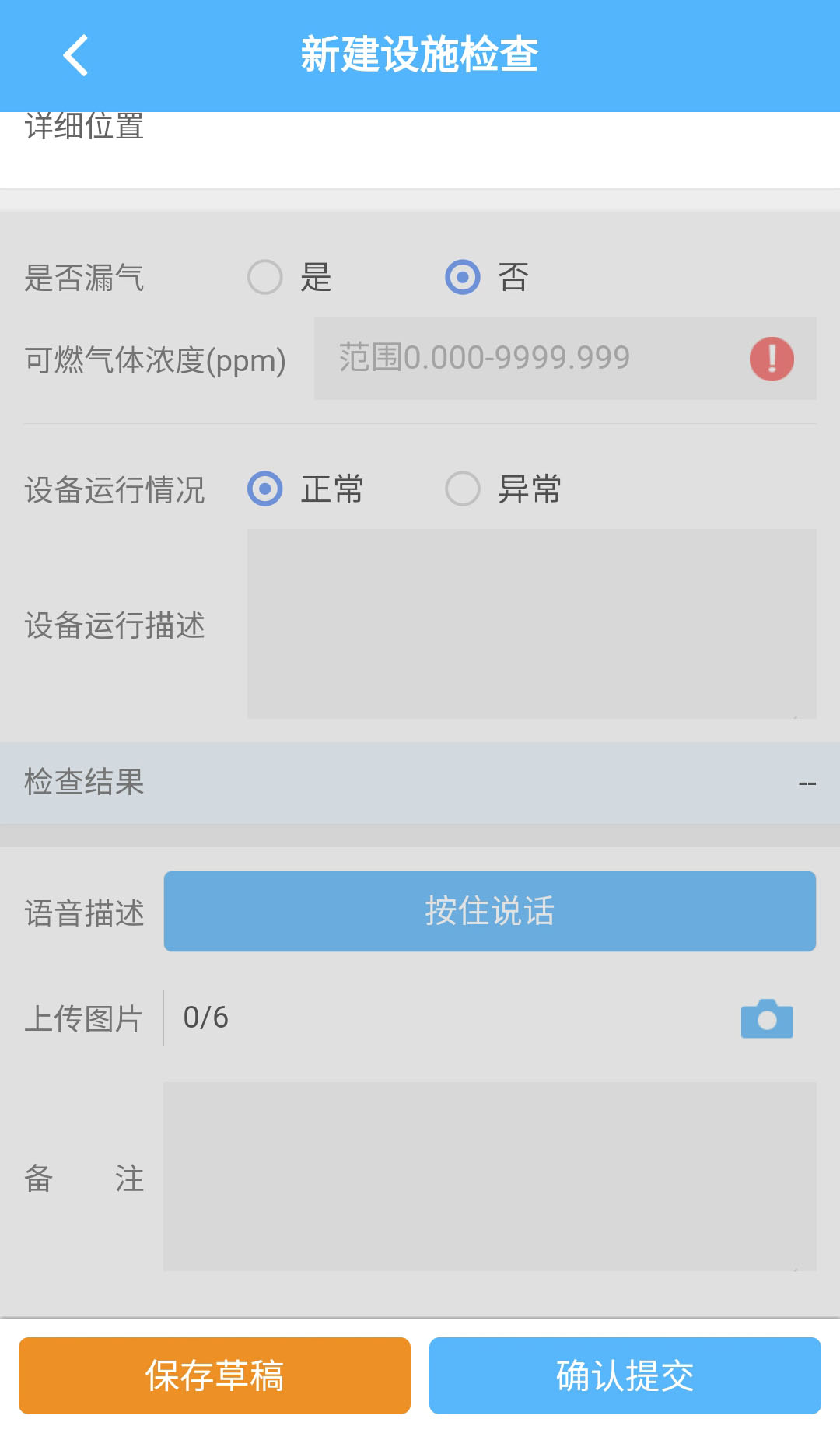
第十:维修维护
(1)点击“维修维护”,查看与本人相关的维修维护列表。
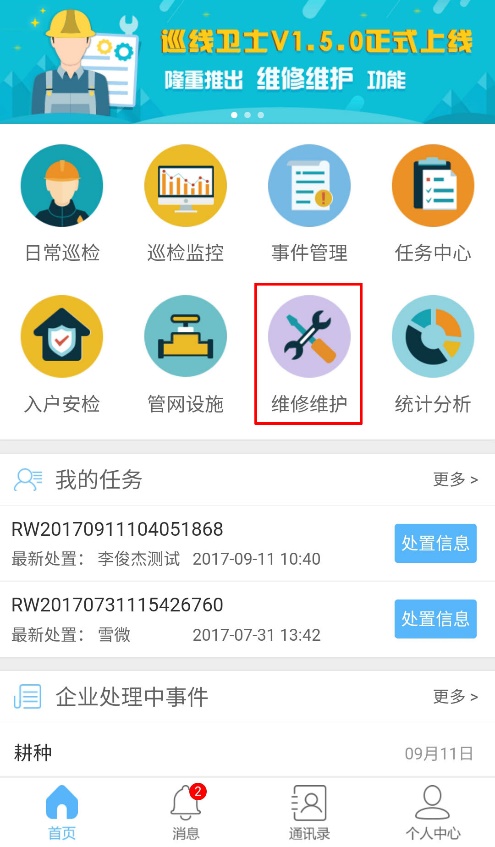
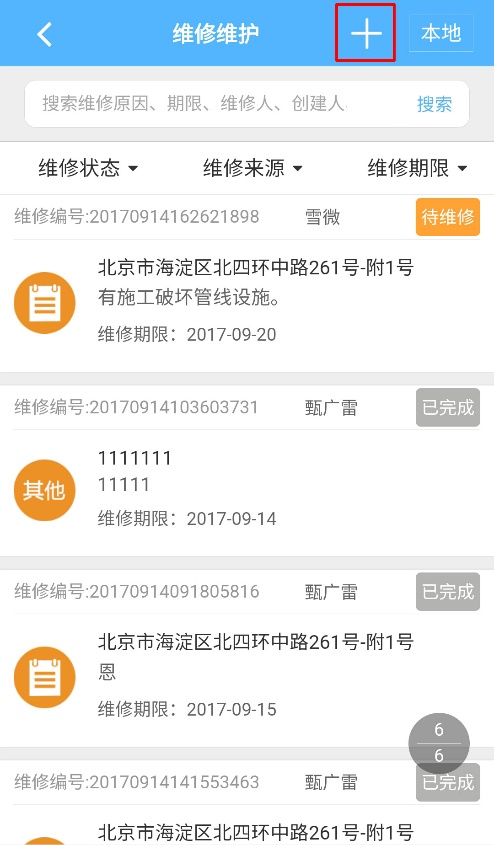
(2)点击右上角添加按钮,进入“新建维修”页面。输入必填项:维修来源、维修人、维修期限、维修原因,确认新建。
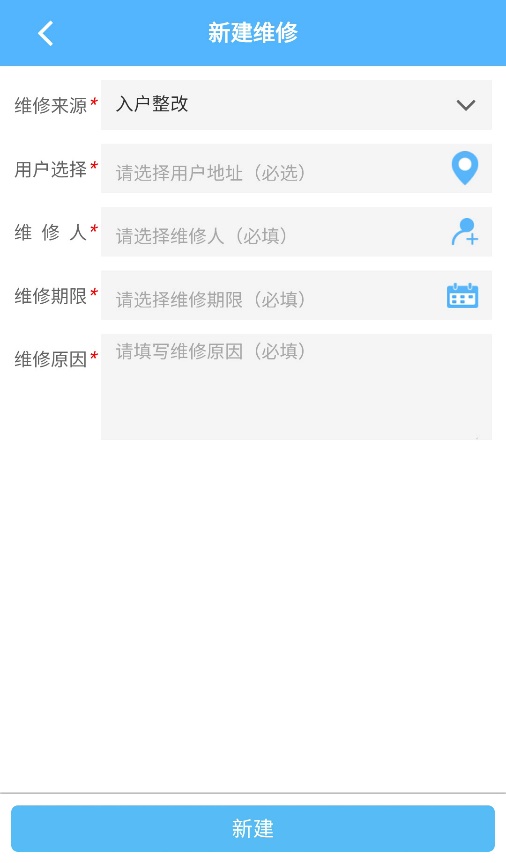
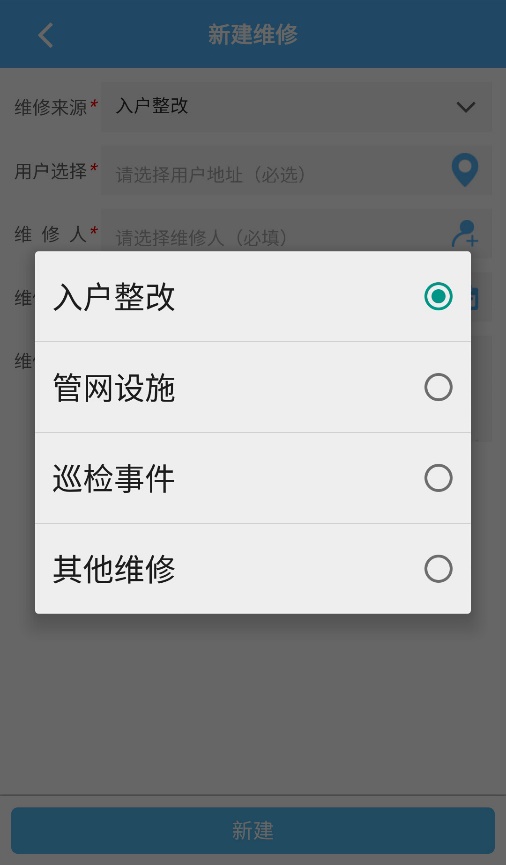
(3)点击新建的维修工单,填写维修记录。
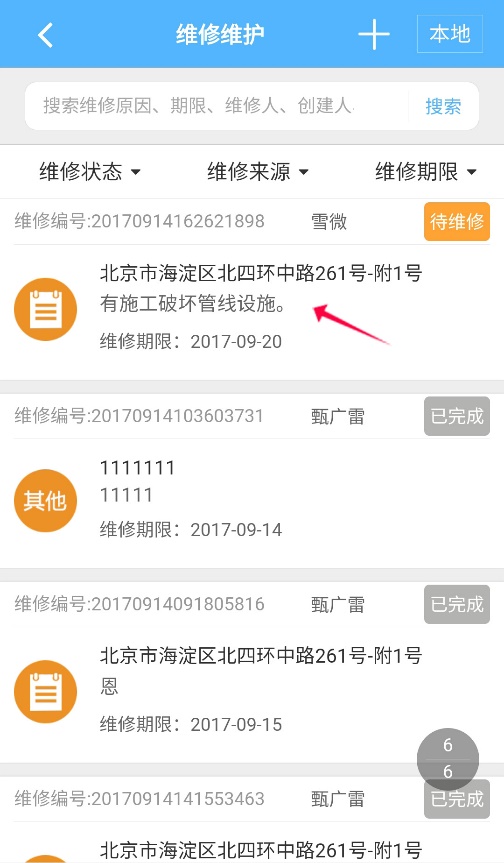
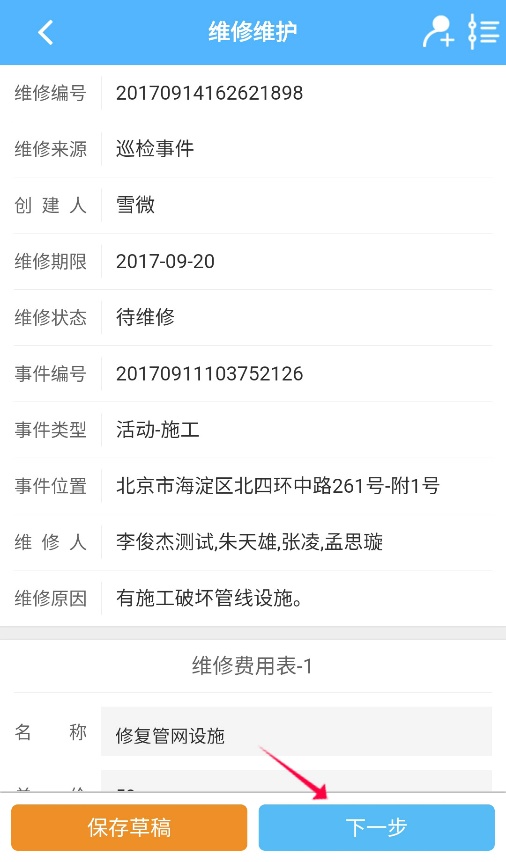
(4)点击“下一步”,可进行 “直接上传”,维修记录上传; “修改记录”,修改维修信息; “保存本地”,维修记录保存到本地的“未上传”。在入户整改维修单中,点击下一步后,需要用户确认并签字。
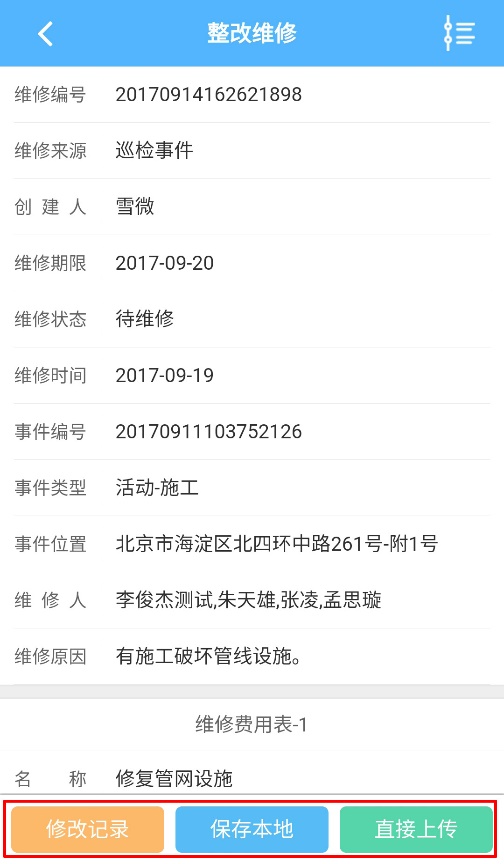
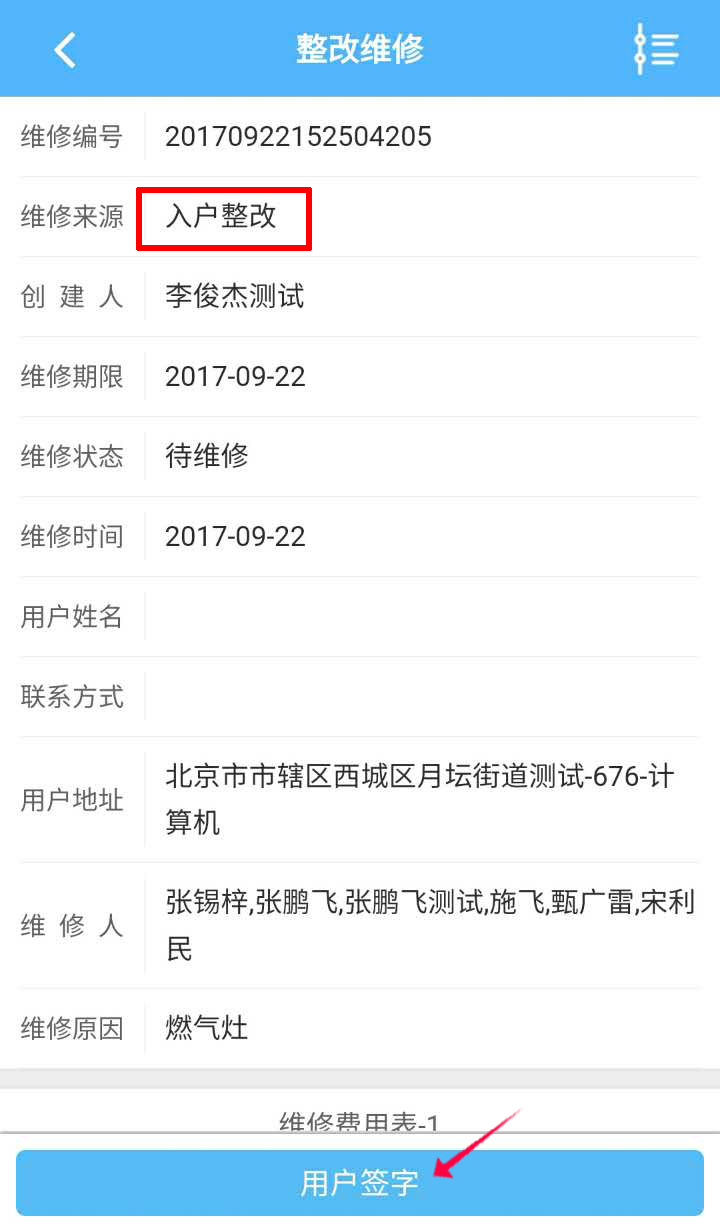
(5)点击右上角“本地”按钮,查看未上传和草稿箱的维修工单。未上传的维修工单可直接上传或删除;草稿箱内的维修工单,可进行再次编辑,上传或删除。
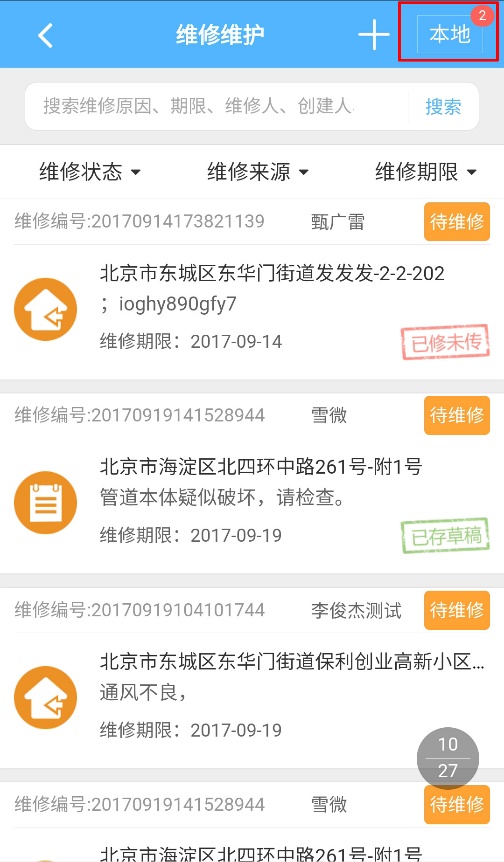
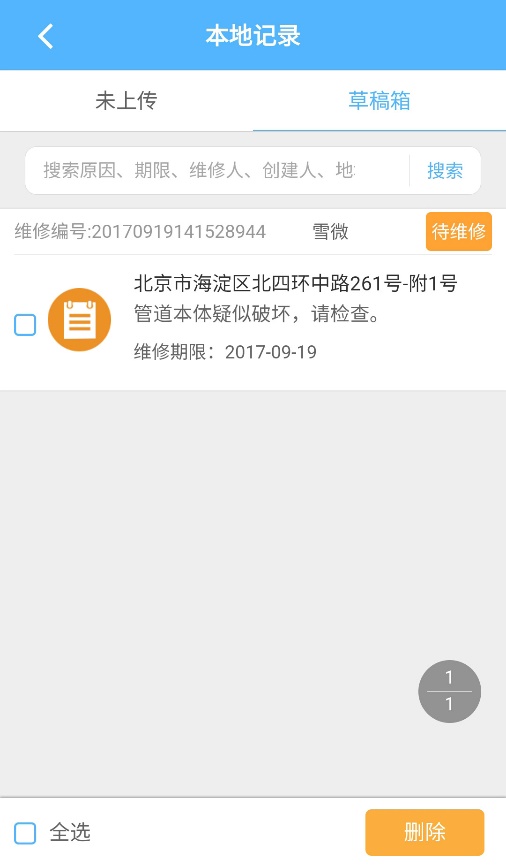
第十一:统计分析
(1)点击首页“统计分析”,查看本人巡线记录的统计表,点击右上角切换按钮,查看当前用户本部门及以下所有人员的统计表。
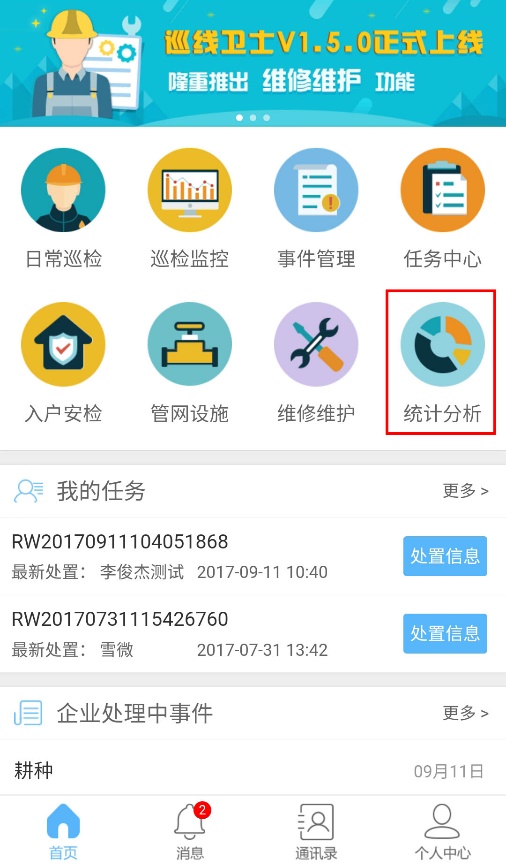
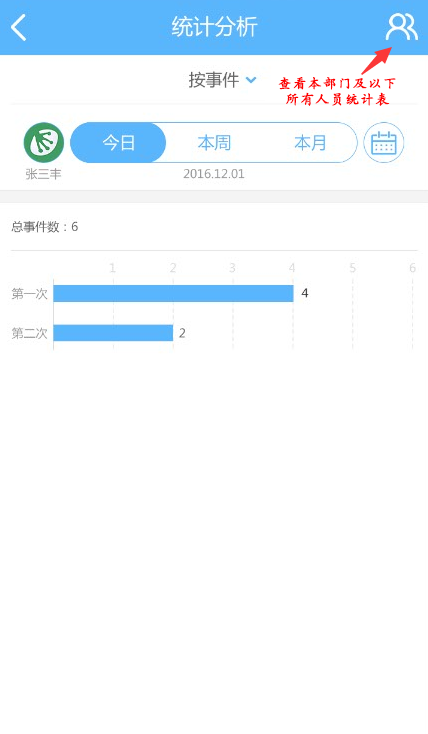
(2)巡线记录可“按里程”或“按事件”统计,同时可选择“今日”“本周”“本月”或任意时间段进行查询。